En esta pantalla se encuentra un listado de los equips registrados en Liztolab.
En la parte superior, selecciona el botón «Agregar Equipo» para añadir un nuevo equipo. Luego, completa todos los campos del formulario, asegurándote de que los campos subrayados en rojo sean completados, ya que son obligatorios. También puedes cargar una imagen en formato JPG o PNG con un tamaño máximo de 1 MB. Una vez hayas completado todos los campos, haz clic en el botón «Guardar» para finalizar el proceso.
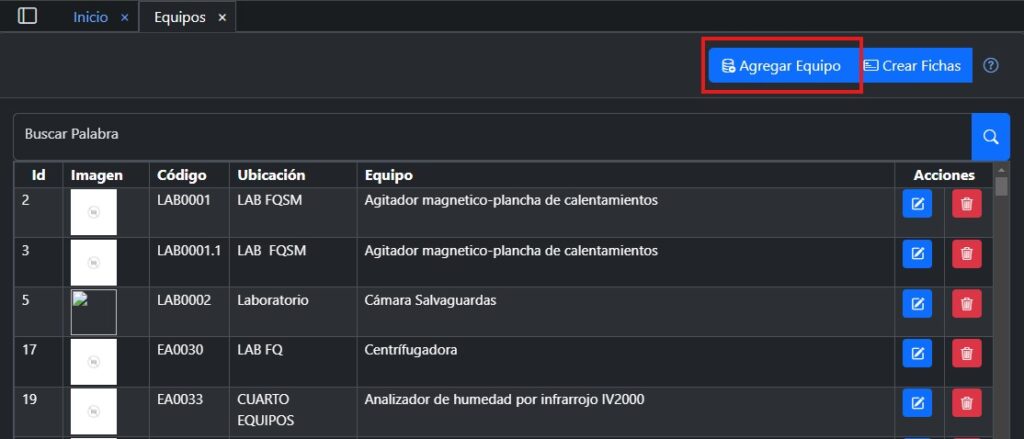
Liztolab permite generar fichas impresas con códigos QR para cada equipo, facilitando el acceso al historial de manera más sencilla y eficiente. Al hacer clic en el botón «Crear Fichas», se abrirá una ventana donde podrás seleccionar los equipos que deseas incluir en el PDF generado por Liztolab para su posterior utilización
Editar un equipo: al hacer click en editar un equipo se abre una pestaña en la cual podemos modificar los campos principales de la hoja de vida del equipo, una vez realizados los cambios deberemos guardarlo dando click en el botón «Guardar». La aplicación nos permite descargar la ficha del equipo con el botón «Descargar Ficha» ubicado al lado del botón «Guardar».
- Pestaña Mantenimiento interno: En esta pestaña se pueden ver las ordenes de mantenimiento relacionadas al equipo, para agregar una orden de mantenimiento debe seleccionar el tipo de revisión, tipo de programación y la fecha, luego de click en el botón «agregar», Si se agregó correctamente aparecerá un mensaje de confirmación de lo contrario aparecerá un mensaje de error.
Haga click en el botón «editar» para editar el mantenimiento, aparecerá una ventana con tres pestañas, General, Costos y Archivos.- General: Puede cambiar el estado, el tipo de revisión, el tipo de programación y observaciones que se adjuntaran al mantenimiento, al finalizar la edición de click en el botón «guardar» para confirmar los cambios.
- Estados por defecto
- Programada: Es el estado inicial al crear una orden de mantenimiento.
- Reprogramada: Si selecciona «reprogramada» aparecerá un campo para colocar una nueva fecha, cuando se selecciona esta opción Liztolab cierra la orden de mantenimiento actual y crea una con un estado de mantenimiento » programado».
- Realizada: Este estado el mantenimiento quedara cerrado y no se podrán hacer cambios adicionales.
- Pestaña Costos: Permite agregar costos a la orden de mantenimiento actual, llene los campos obligatorios marcados en rojo y de click en «agregar», Si se agregó correctamente aparecerá un mensaje de confirmación de lo contrario aparecerá un mensaje de error. En la parte inferior encontrara una lista de los costos relacionados a este mantenimiento y el total de estos; tenga en cuenta que puede eliminar y agregar costos nuevos mientras la orden de mantenimiento no este cerrada.
- Pestaña archivos: Esta pestaña le permite agregar archivos de soporte al mantenimiento si se requieren, debe llenar los campos «Categoría» y «Descripción» también deberá adjuntar el archivo, una vez finalizado, de click en el botón «Guardar». En la parte inferior podrá ver una lista de los archivos cargados en el sistema para este mantenimiento, dando click en el botón acciones podrá verlo, descargarlo o eliminarlo.
- Eliminar mantenimiento: De click en el botón «eliminar» en la columna acciones, aparecerá una ventana de confirmación (Nota: los mantenimientos que tengan relacionados costos o archivos no podrán ser eliminados).
- Pestaña Tickets de mantenimiento: En esta pestaña aparecerá la lista de ordenes de mantenimiento que han sido creados desde la seccion de tickets. Para editar o eliminar vea el punto anterior.
- Pestaña Costos: En esta pestaña encontrara los costos por mes, trimestre, semestre o año en el equipo actual, también los costos por tipo de revisión y por un periodo definido.
- Panel Archivos asociados: En este panel podemos agregar la documentación necesaria para el equipo sin que tenga que estar asociado a un mantenimiento, en la parte superior encontraremos un filtro donde tenemos dos opciones: tipo de revisión y categorías, seleccione las características a filtrar y de click en icono «Buscar», también encontraremos un botón para carga de documentos, si le damos click se abrirá una ventana para carga de documentos en la cual encontrara unos campos que debe rellenar, seleccione una categoría para el documento, adjunte el archivo y agregue una descripción, para subir los archivos a Liztolab de click en «Guardar», si se agregó correctamente aparecerá un mensaje de confirmación de lo contrario aparecerá un mensaje de error. En la parte inferior encontrar una lista de todos los archivos relacionados al equipo actual, al dar click en el botón de la columna acciones, se desplegara una lista que le permitirá descargar, ver y eliminar el archivo.
Eliminar un equipo: para eliminar un equipo, simplemente haga click en el botón «Eliminar» en la columna de acciones. Tenga en cuenta que un equipo no se puede eliminar si tiene archivos o costos relacionados a el.